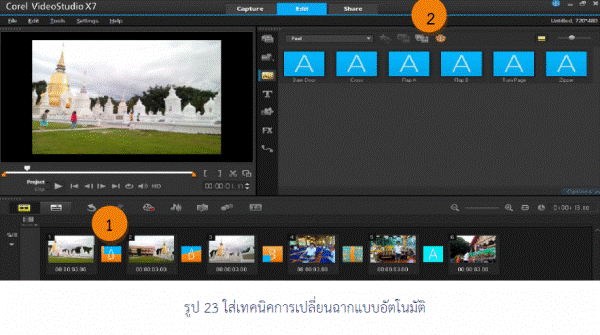ทรานซิชัน (Transition) คือ เทคนิคการเปลี่ยนฉาก
ซึ่งมีหลากหลายรูปแบบ ช่วยในการ
ตัดต่อวีดีโอ
เมื่อต้องการนำคลิปวีดีโอที่ถ่ายทำมาเชื่อมกันให้ได้โดยที่ดูแล้วไม่ติดขัด
1. การแทรกเทคนิคการเปลี่ยนฉาก
สำหรับขั้นตอนการแทรกเทคนิคการเปลี่ยนฉากคลิปวีดีโอมีลำดับขั้นตอน
ดังรูป 1 ต่อไปนี้
1) นำคลิปที่จะเปลี่ยนฉากมาวางไว้ใน
Storyboard
2) คลิกเมาส์เลือกโหมด Transition
3) เลือกกลุ่มของ Transition ที่ต้องการ
4) คลิกเลือกรูปแบบทรานซิชันที่ต้องการ
ลากมาวางไว้ใน Storyboard
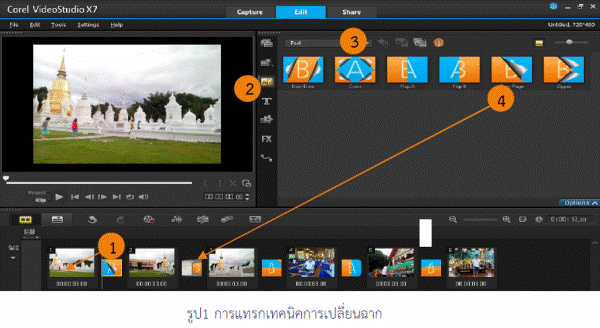
กลุ่มของทรานซิชันในโปรแกรม Corel
VideoStudio Pro X7 มีให้เลือกอยู่ 17 แบบด้วยกัน ดังต่อไปนี้
1. ทรานซิชันในกลุ่ม 3D
ดังรูป 2
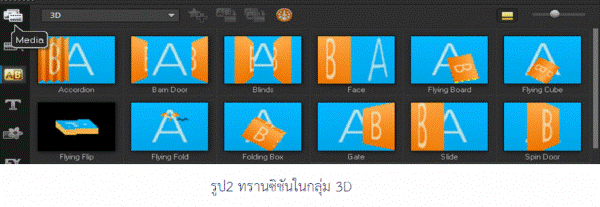
2. ทรานซิชันในกลุ่ม Album ดังรูป 3
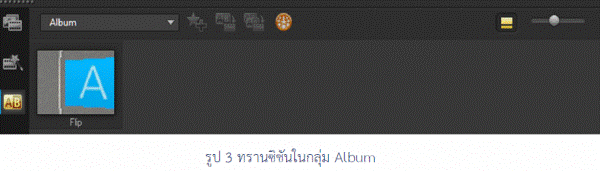
3. ทรานซิชันในกลุ่ม Build ดังรูป 4
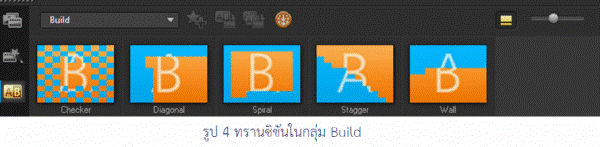
4. ทรานซิชันในกลุ่ม Clock ดังรูป 5
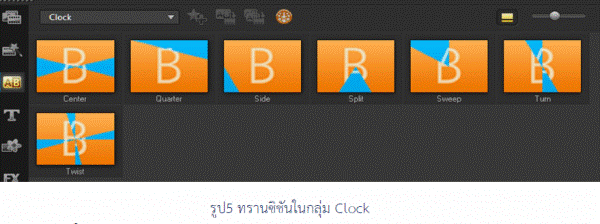
5. ทรานซิชันในกลุ่ม F/X ดังรูป 6

6. ทรานซิชันในกลุ่ม
Film ดังรูป 7
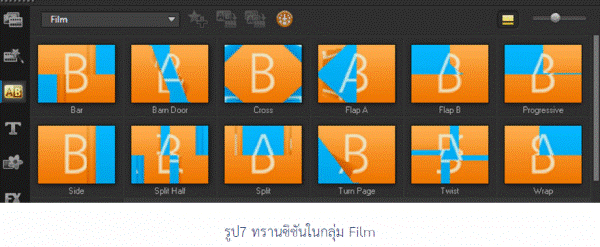
7. ทรานซิชันในกลุ่ม Flashback
ดังรูป 8
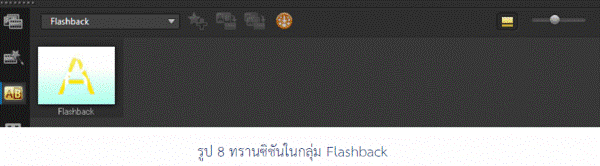
8. ทรานซิชันในกลุ่ม Mask
ดังรูป 9
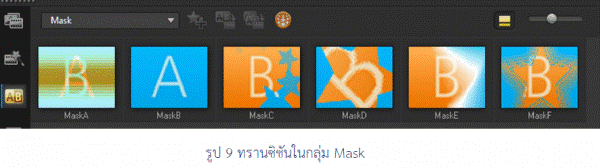
9. ทรานซิชันในกลุ่ม NewBlue
Sample Trans ดังรูป 10
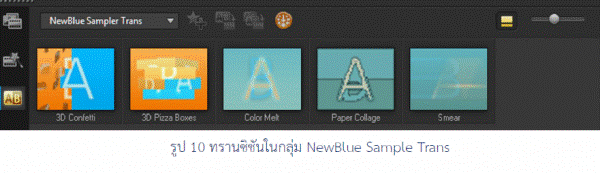
10. ทรานซิชันในกลุ่ม Peel
ดังรูป 11
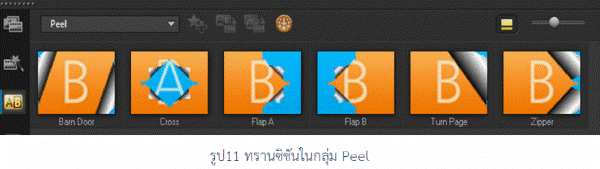
11. ทรานซิชันในกลุ่ม Push
ดังรูป 12
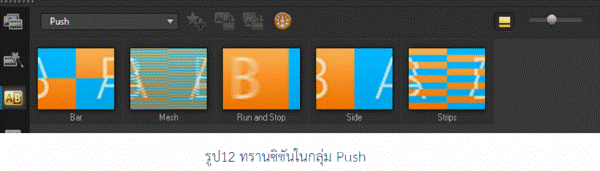
12. ทรานซิชันในกลุ่ม Roll
ดังรูป 13
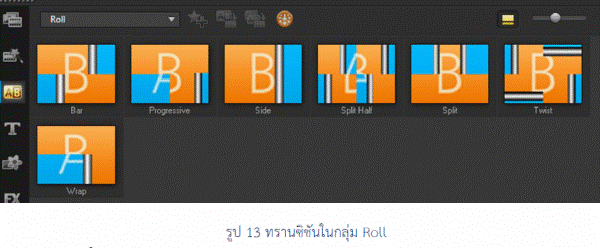
13. ทรานซิชันในกลุ่ม
Rotate ดังรูป 14

14. ทรานซิชันในกลุ่ม
Slide ดังรูป 15
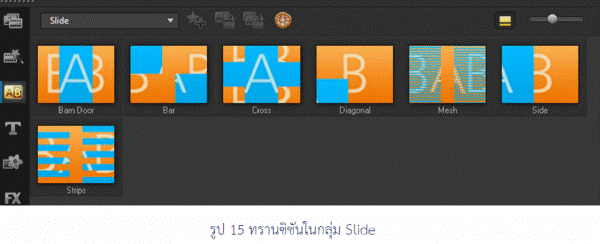
15. ทรานซิชันในกลุ่ม
Stratch ดังรูป 16
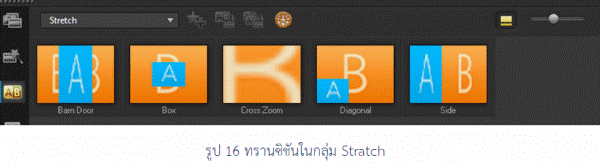
16. ทรานซิชันในกลุ่ม
Wipe ดังรูป 17
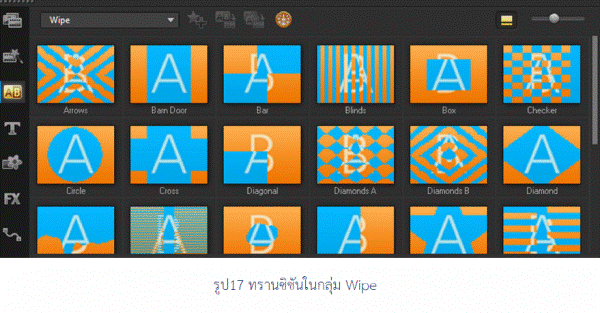
17. ทรานซิชันในกลุ่ม
Overlay Transitions ดังรูป 18
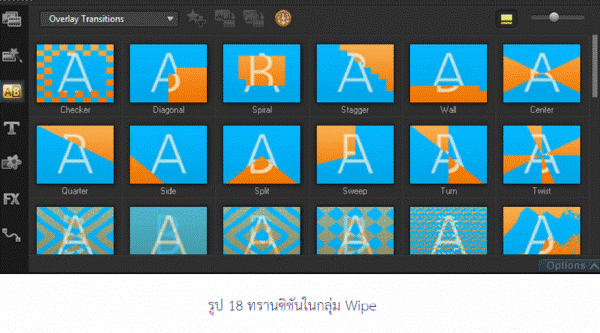
2. กำหนดระยะเวลาในทรานซิชัน
การกำหนดระยะเวลาทรานซิชันนั้น
ปกติโปรแกรมจะให้แบบอัตโนมัติคือ 1 วินาที
แต่เราสามารถปรับระยะเวลาดังกล่าวให้ยาวขึ้น หรือสั้นลงได้โดยมีขั้นตอน ดังรูป 19
ต่อไปนี้
1) คลิกเมาส์ทรานซิชันที่
Storyboard
2) คลิกเมาส์ที่ช่อง Duration
พิมพ์ช่วงเวลาทรานซิชันและกดปุ่ม Enter

3. ปรับแต่งรูปแบบของทรานซิชัน
การเปลี่ยนฉากของทรานซิชันบางชนิดนั้น
เราสามารถเปลี่ยนสีของฉาก ขอบ หรือทำให้ขอบฟุ้ง นุ่มนวลขึ้นได้
ตามแต่รูปแบบของฉากนั้นๆ ว่าจะปรับแต่งส่วนไหนได้บ้าง ดังรูป 20 ต่อไปนี้
1) คลิกเมาส์ที่ทรานซิชัน
2) เลือกเปลี่ยนสี ความหนา
และความมนให้เส้นขอบ
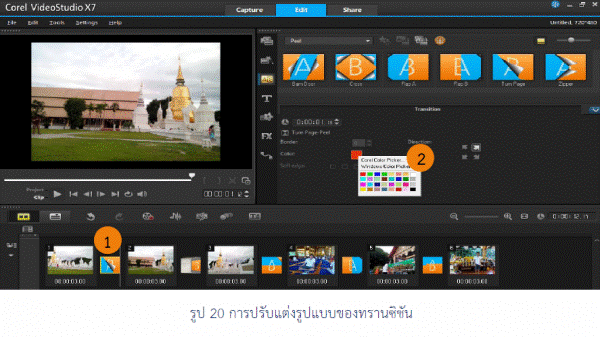
4. กำหนดทิศทางการเคลื่อนที่ให้ทรานซิชัน
ในการใส่เทคนิคการเปลี่ยนฉาก
เรายังสามารถกำหนดทิศทางการเคลื่อนที่ระหว่างเปลี่ยนฉากได้อีกด้วย
โดยเลือกจากเครื่องมือ Direction ใน Option Panel ซึ่งมีหลายรูปแบบ ขึ้นอยู่กับ
ทรานซิชัน ชนิดนั้นๆ โดยมีขั้นตอนการกำหนด ดังรูป 21 ต่อไปนี้
1) คลิกเมาส์เลือกทรานซิชัน
2) คลิกเลือกปรับทิศทางทรานซิชันตามต้องการ
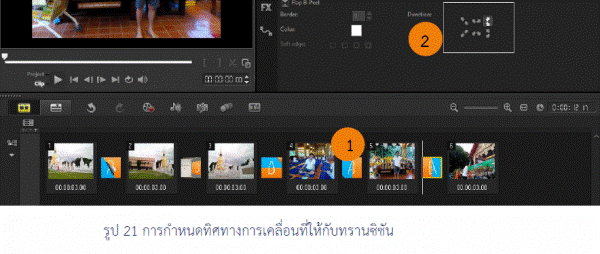
5. การลบเทคนิคการเปลี่ยนฉากออก
หากเราใส่ทรานซิชันบางตัวเข้าไป
แต่พอดูแล้วไม่เหมาะ น่าจะเอาออกมากกว่า ก็มีวิธีการลบทรานซิชันง่าย ๆ ดังรูป 22
ต่อไปนี้
1) คลิกเลือกทรานซิชัน
2) กดปุ่ม Delete ที่คีย์บอร์ด
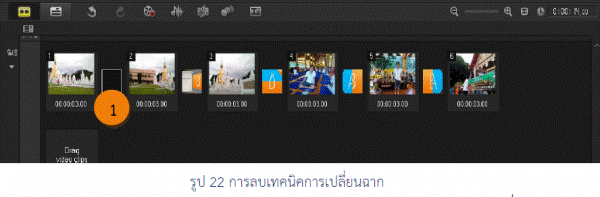
เราสามารถตรวจสอบการลบได้จากหน้าต่าง
Preview Window โดยคลิกที่เมาส์ Project ก่อน เพื่อเลือกทำงานกับงานวีดีโอทั้งหมด และคลิกเมาส์ที่ปุ่ม Play
ให้แสดงคลิปทั้งหมดที่อยู่ใน
Storyboard สังเกตว่าคลิปทั้งสองจะแสดงต่อเนื่องกัน
โดยไม่มีเทคนิคการเปลี่ยนฉากแล้ว
6. ใส่เทคนิคการเปลี่ยนฉากแบบอัตโนมัติ
เราสามารถสั่งให้โปรแกรมเลือกใส่ทรานซิชันแบบสุ่มอัตโนมัติให้เราได้เลย
ซึ่งมีประโยชน์ ในกรณีที่ต้องการใส่ทรานซิชันหลายๆ ที่
อย่างรวดเร็ว โดยการใช้คำสั่ง (Apply Random Effect)
ในหน้าต่างทรานซิชันโดยมีขั้นตอน ดังรูป 23 ต่อไปนี้
1) วางคลิปใน Storyboard
หรือ Timeline
2) คลิกคำสั่ง Apply
Random Effects to Video Track