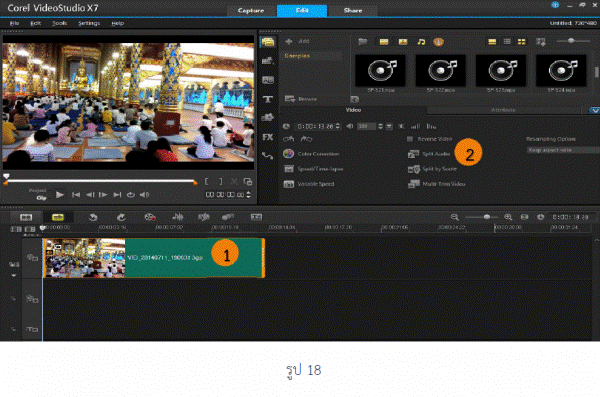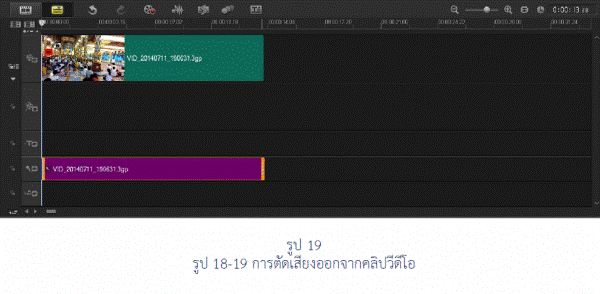ตัดต่อคลิปวีดีโอจากหน้าต่าง Preview Window
นอกจากการตัดต่อวีดีโอบน Storyboard
and Timeline วิธีที่ง่ายกว่า คือการตัดต่อวีดีโอ บนหน้าต่าง Preview Window ที่ดูผลการตัดต่อและฟังเสียงวีดีโอไปด้วย
ทำให้ทราบช่วงเวลาติดต่อที่แม่นยำ ซึ่งแบ่งออกเป็น 2 วิธีด้วยกัน
ดังรูป 1 ต่อไปนี้
1) กำหนดจุดเริ่มต้นและจุดสิ้นสุดด้วย
Mark-in และ Mark-out
2) กำหนดจุดเริ่มต้นและจุดสิ้นสุดด้วย
Trim Markers
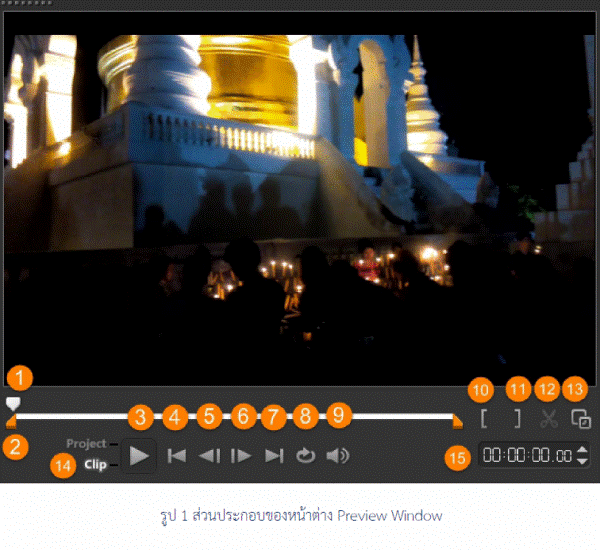
ก่อนอื่นมาดูส่วนประกอบของหน้าต่าง
Preview Window กันก่อน ซึ่งดูภาพวีดีโอที่เรากำลังตัดต่อ
เพื่อเลือกตำแหน่งวีดีโอ และปรับแต่งด้วยเครื่องมือตามที่ต้องการอีกด้วย
1) Scrubber
: เลื่อนเพื่อให้แสดงคลิป
ที่ตำแหน่งและเวลาต่างๆ
2) Trim markers
: กำหนดจุดเริ่มต้นและจุดสิ้นสุดของคลิป
3) Play
: เล่นไฟล์ภาพวีดีโอ
4) Home
: ไปยังจุดเริ่มต้นคลิป
5) Previous
: ย้อนกลับ
6) Next
: ไปข้างหน้า
7) End
:ไปยังจุดสิ้นสุดคลิป
8) Repeat
: เล่นวนรอบ
9) System volume
: ปิด-เปิด เพิ่ม-ลด เสียง
10) Mark-in
: กำหนดจุดเริ่มต้นของคลิป
11) Mark-out
: กำหนดจุดสิ้นสุดของคลิป
12) Sprit clip
: ตัด แบ่ง คลิป
13) Enlarge
: ย่อ-ขยาย
หน้าต่าง Preview Window
14) Project-clip
: สลับการเล่นคลิปทั้งหมดและเฉพาะตำแหน่งคลิปที่เลือก
15) Timecode
: ช่วงเวลาในการเล่นคลิป
1.1 กำหนดจุดเริ่มต้นและจุดสิ้นสุดของคลิป
การตัดคลิปในโปรแกรม Corel VideoStudio จะมีผลภายในโปรแกรมเท่านั้น
ไม่มีผลกับคลิปวีดีโอต้นฉบับ เราสามารถกำหนดจุดเริ่มต้นและจุดสิ้นสุดของคลิปได้ 2
วิธี ดังรูป 2-3 ต่อไปนี้
1.1.1 กำหนดจุดเริ่มต้นและจุดสิ้นสุดด้วย Mark-in
และ Mark-out
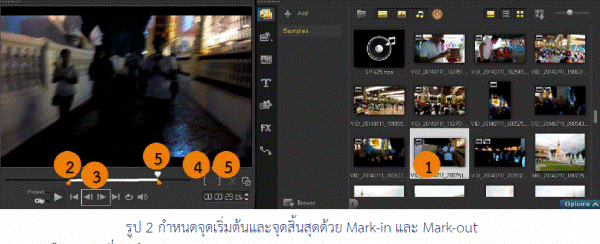
1) คลิกเลือกคลิปที่จะทำงาน
2) เลื่อน Trim Mark กำหนดจุดเริ่มต้นการตัดคลิป
3) ใช้ปุ่ม Previous หรือ Next เพื่อเลื่อนหาจุดที่ต้องการรายละเอียดมากขึ้น
4) คลิกปุ่ม Mark-in เพื่อกำหนดจุดเริ่มต้น
5) เลื่อน Trim Mark กำหนดจุดเริ่มต้นการตัดคลิป
6) คลิกปุ่ม Mark-out เพื่อกำหนดจุดสิ้นสุด
1.2.2 กำหนดจุดเริ่มต้นและจุดสิ้นสุดอย่างรวดเร็วด้วย Trim
Marker
1) คลิกที่ปุ่ม Trim Marker ฝั่งซ้าย เลื่อนมายังตำแหน่งแรกของคลิปที่จะตัด
2) คลิกที่ปุ่ม Trim Marker ฝั่งขวา เลื่อนมายังตำแหน่งที่สองของคลิปที่จะตัด
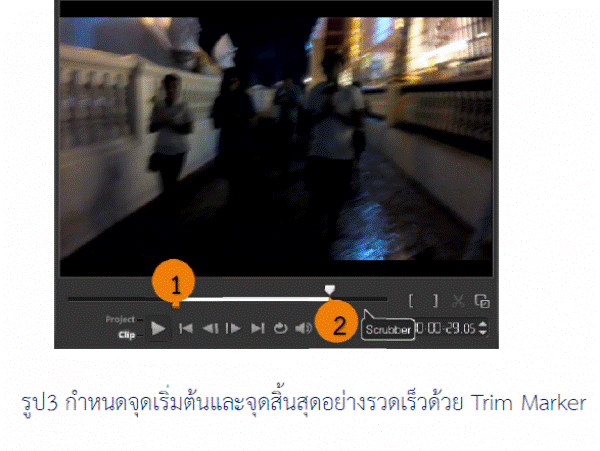
1.3 แบ่งช่วงคลิปวีดีโอ
เรายังสามารถแบ่งคลิปออกเป็นตอนๆ เพื่อแทรกเทคนิคการเปลี่ยนฉากเข้าไป
หรืออยากจะตัดคลิปแต่ต้องการให้เหลือไว้ก็ทำได้ มีวิธีการแบ่งคลิป ดังรูป 4
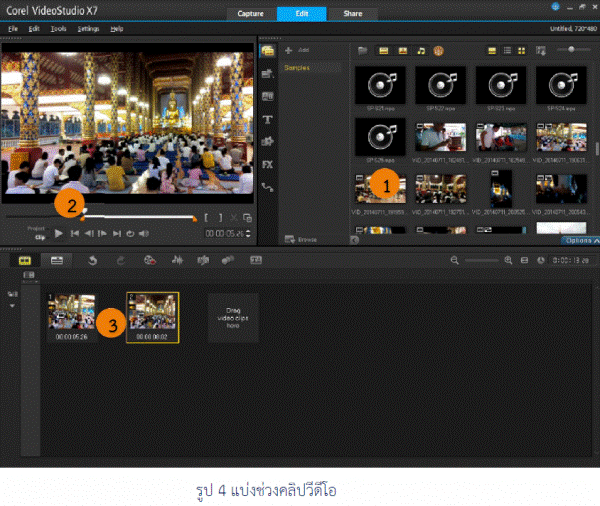
1) เลือกคลิปที่ต้องการแบ่ง
2) เลื่อน Scrubber
ไปยังตำแหน่งที่ต้องการแบ่งคลิป
3) คลิปที่ถูกแบ่งแล้วเป็น
2 ส่วน
2. ปรับแต่งคลิปวีดีโอด้วยเครื่องมือใน Option
Panel
เราสามารถดับเบิลคลิกวีดีโอบน
Timelime และแสดงเครื่องมือ Option Panel เพื่องคลิปวีดีโอที่ถูกเลือก ดังรูป 5
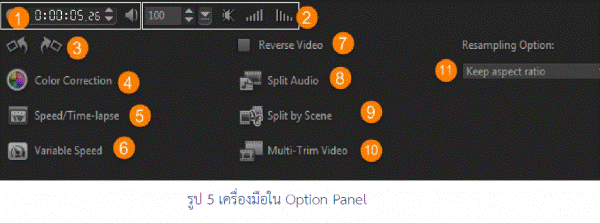
1) Video
duration
: แสดงความยาวของคลิป หรือเลือกกำหนดเวลาแสดงคลิป
2) Volume
: ปรับระดับความดังของเสียง
3) Rotate video
: ปรับความเอียงของภาพ
4) Color correction
: ตกแต่งสีและความสว่างของคลิปวีดีโอ
5) Speed time lapse
: ปรับความเร็วในการแสดงคลิปวีดีโอ
6) Variable speed
: ปรับตั้งค่าความเร็วคลิปวีดีโอ
7) Reverse video
: ทำให้คลิปเล่นถอยหลัง
8) Sprit audio
: แยกเสียงออกจากคลิปวีดีโอ
9) Sprit by Scense
: ปรับแต่งคลิปวีดีโอที่แบ่ง
10) Multitrim video
: แยกคลิปออกเป็นหลายๆ คลิป
11) Resampling option :
2.1 กำหนดช่วงเวลาแสดงคลิปด้วย Video
Duration ดังรูป 6
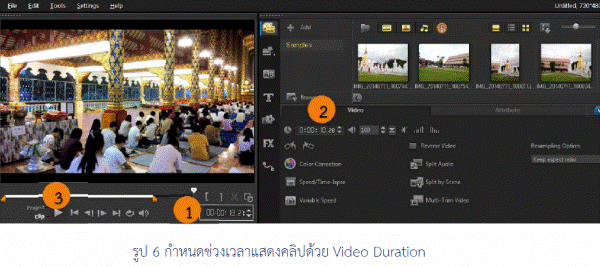
1) ความยาวของคลิปวีดีโอเท่ากับ
00:00:13:27
2) ปรับตั้งค่าแสดงความยาวคลิปวีดดีโอ
00:00:10:28
3) คลิปวีดีโอแสดงตามเวลาที่กำหนดคือ
00:00:10:28
2.2 ปรับแต่งความดังของเสียงในคลิปวีดีโอ
ในส่วนของ ![]() Volumeเราสามารถเลือกไปปรับระดับความดังของเสียง ในคลิปวีดีโอ ปกติเสียงจะกำหนดไว้ที่ระดับ 100 แต่เราสามารถปรับเพิ่ม-ลด
ระดับเสียงที่ปุ่ม
Volumeเราสามารถเลือกไปปรับระดับความดังของเสียง ในคลิปวีดีโอ ปกติเสียงจะกำหนดไว้ที่ระดับ 100 แต่เราสามารถปรับเพิ่ม-ลด
ระดับเสียงที่ปุ่ม ![]() และใช้เมาส์เลื่อนความดังได้
ดังรูปภาพ
และใช้เมาส์เลื่อนความดังได้
ดังรูปภาพ ![]()
นอกจากนั้นยังมีปุ่มคำสั่ง สำหรับปรับระดับความดังของเสียงได้อีก ดังนี้
คือ
![]() Mute
: เลือกเปิด/ปิด
คลิปวีดีโอที่กำลังเล่นอยู่
Mute
: เลือกเปิด/ปิด
คลิปวีดีโอที่กำลังเล่นอยู่
![]() Fade in
: ปรับระดับของเสียงในตอนเริ่มต้นคลิป
จะทำให้เสียงค่อยๆ ดังขึ้น
Fade in
: ปรับระดับของเสียงในตอนเริ่มต้นคลิป
จะทำให้เสียงค่อยๆ ดังขึ้น
![]() Fade
out
: ปรับระดับของเสียงในตอนท้ายคลิป จะทำให้เสียงค่อยๆ เบาลง
Fade
out
: ปรับระดับของเสียงในตอนท้ายคลิป จะทำให้เสียงค่อยๆ เบาลง
2.3 ปรับหมุนภาพวีดีโอ
เครื่องมือปรับหมุนภาพคลิปวีดีโอ
สามารถปรับหมุนภาพวีดีโอ ได้ ดังรูป 7-9
![]() Rotate Left
:
หมุนทวนเข็มนาฬิกา
Rotate Left
:
หมุนทวนเข็มนาฬิกา
![]() Rotate Right
: หมุนตามเข็มนาฬิกา
Rotate Right
: หมุนตามเข็มนาฬิกา

2.4 ตกแต่งสีและความสว่างให้คลิปวีดีโอ
เครื่องมือ
Color Correction มีประโยชน์มากสำหรับภาพวีดีโอที่ถ่ายแล้วมึด
ไม่ค่อยชัด สามารถปรับระดับสี ความมืด สว่าง
ได้ตามต้องการ ปรับระดับสีได้ตามต้องการ โดยการเลื่อน Slide
Bar เพิ่มลดตามโหมดนั้นๆ ดังรูป 10-11
Hue
: ปรับระดับสีสะท้อนมาจากวัตถุ
Satulation :
ปรับระดับความเข้ม-จาง ของสี
Brightness :
ปรับความสว่าง-มืด ของสี
Contrast :
ปรับระดับความเข้มของแสง
Gamma :
ปรับความเข้มแกมม่าของสี
หากต้องการปรับค่ากลับมาเหมือนเดิม
ให้ดับเบิลคลิกที่ Slide bar นั้นๆ
สังเกตค่าเดิมที่ยังไม่ถูกตั้งค่าตรง Slide bar จะมีค่าเป็น 0
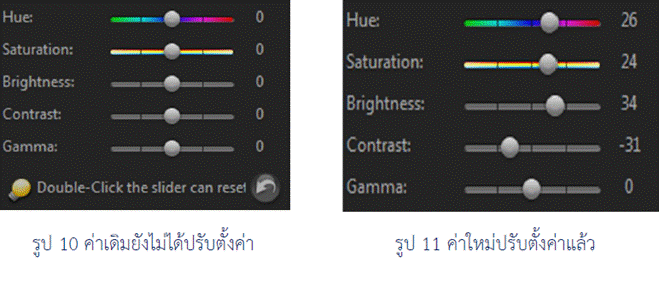
2.5 การปรับแต่งสีในส่วน Write
Balance
การปรับตั้งค่าในส่วนของ
Write balance สามารถปรับตั้งค่า ได้ 3 วิธี ด้วยกัน คือ
2.5.1 ปรับแบบอัตโนมัติ ปรับตามมาตรฐานตามที่ตั้งไว้ตามค่ามาตรฐานที่โปรแกรมได้ตั้งไว้
มีขั้นตอนวิธีการปรับ ดังรูป 12 ต่อไปนี้
1) คลิกเมาส์ที่ปุ่ม Auto
2) คลิกเลือกรายละเอียดของ White
Balance
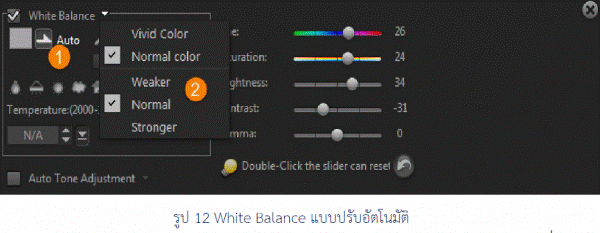
2.5.2 ปรับ White Balance แบบปรับโทนสีเอง
(Pick Color) นำเมาส์คลิกที่ปุ่ม ![]() จากนั้นนำเมาส์ไปคลิกที่จุดใดๆ
บนหน้าต่าง Preview Window จะเห็นได้ภาพ จะเปลี่ยนไปตามสีที่ต้องการ ซึ่งมีขั้นตอนการใช้เครื่องมือ
ดังรูป 13-14 ต่อไปนี้
จากนั้นนำเมาส์ไปคลิกที่จุดใดๆ
บนหน้าต่าง Preview Window จะเห็นได้ภาพ จะเปลี่ยนไปตามสีที่ต้องการ ซึ่งมีขั้นตอนการใช้เครื่องมือ
ดังรูป 13-14 ต่อไปนี้
1)
นำเมาส์ไปคลิกที่ปุ่ม ![]()
2)
นำเมาส์ไปคลิกที่จุดใดๆ บนหน้าต่าง Preview Window
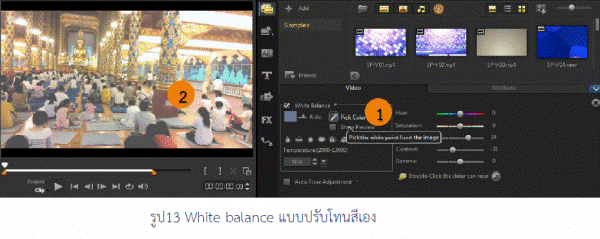
2.5.3 ปรับ White balance ตามรูปแบบที่กำหนดไว้ให้
Tungsten
: โทนสีเหมือนภาพที่ถ่ายใต้หลอดไฟทังสเตน
Fruorescent
: โทนสีเหมือนภาพที่ถ่ายใต้หลอดฟลูออเรสเซนต์
Daylight
: โทนสีเหมือนภาพถ่ายกลางแจ้ง
Cloudy
: โทนสีเหมือนภาพถ่ายกลางแจ้ง
และมีเมฆคลุม
Shade
: โทนสีเหมือนภาพถ่ายในร่ม
Overcast
: โทนสีเหมือนภาพถ่ายคลื้มฟ้าคลื้มฝน
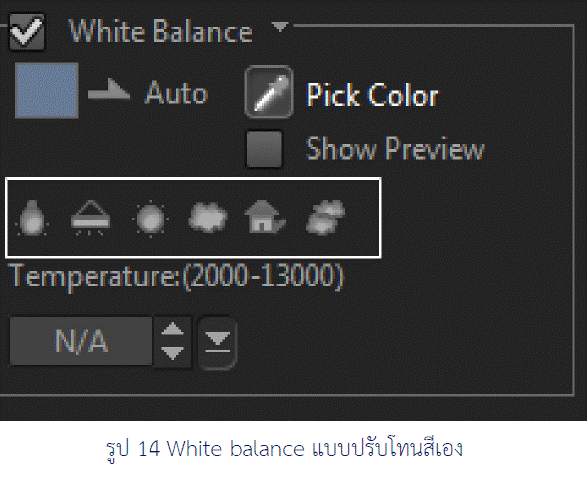
2.6 ปรับความเร็วในการแสดงคลิปวีดีโอ
การปรับความเร็วของคลิปวีดีโอมีผลช่วยเพิ่มความรู้สึกกับผู้ชมได้เป็นอย่างดี
หากปรับให้เร็วขึ้นจะช่วยให้ตื่นเต้น สนุก ขบขัน
แต่ถ้าปรับให้ช้าลงก็จะช่วยในให้รู้สึกถึงความเศร้า ซึ้ง
และโรแมนติกมีวิธีการปรับอยู่ 2 วิธี คือ
2.6.1 ปรับความเร็วการแสดงวีดีโอด้วย Seed/Time
Lapse มีขั้นตอน ดังรูป 15
1) คลิกเมาส์ที่ปุ่ม ![]() อยู่ใน option
panel
อยู่ใน option
panel
2) แสดงความยาวของคลิปที่ปรับความเร็วแล้ว
3) แสดงการเปลี่ยนเฟรมวีดีโอ
4) แสดงค่าการปรับความเร็ววีดีโอมีค่าเป็น
เปอร์เซ็นต์ สามารถปรับค่าได้ถึง 00 เปอร์เซนต์
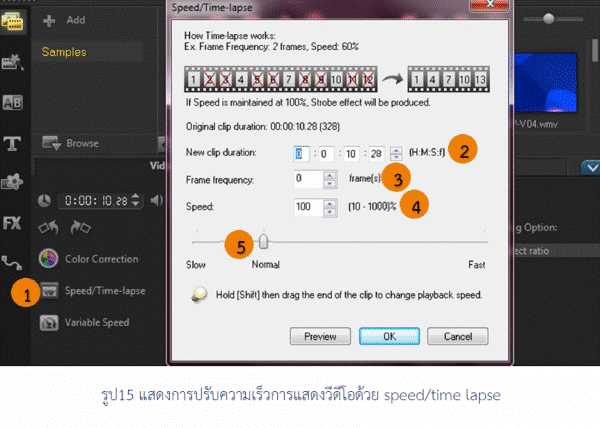
2.6.2 ปรับความเร็วการแสดงวีดีโอจากหน้าต่าง Timeline ดังรูป 16
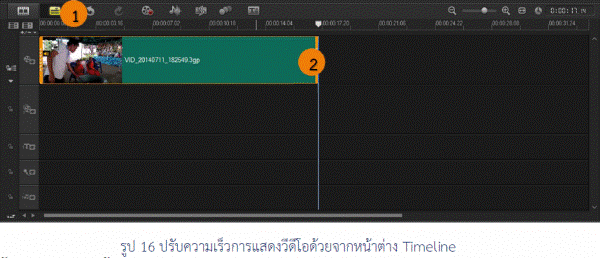
ขั้นตอนการปรับตั้งค่า
1) นำเมาส์ไปคลิกที่ปุ่ม ![]() Timeline view
Timeline view
2) นำเมาส์ไปคลิกที่แถบ ![]() ของคลิปวีดีโอคลิกเมาส์พร้อมกดปุ่ม
shift ค้างไว้ เลื่อน ซ้าย-ขวา
เพื่อปรับย่อขยาย คลิปวีดีโอ
ซึ่งจะมีผลต่อการปรับความเร็ว-ช้าในการแสดงผลคลิปวีดีโอ
ของคลิปวีดีโอคลิกเมาส์พร้อมกดปุ่ม
shift ค้างไว้ เลื่อน ซ้าย-ขวา
เพื่อปรับย่อขยาย คลิปวีดีโอ
ซึ่งจะมีผลต่อการปรับความเร็ว-ช้าในการแสดงผลคลิปวีดีโอ
2.7 สร้างคลิปวีดีโอถอยหลัง
การแสดงคลิปวีดีโอย้อนหลัง
เป็นวิธีหนึ่งที่ช่วยเพิ่มความรู้สึกเหมือนย้อนเวลา ซึ่งสามารถทำได้ ดังรูป 17 ต่อไปนี้
1) คลิกเลือกที่ปุ่ม
![]()
2) คลิกที่ปุ่ม Play วีดีโอก็จะเล่นย้อนหลังให้
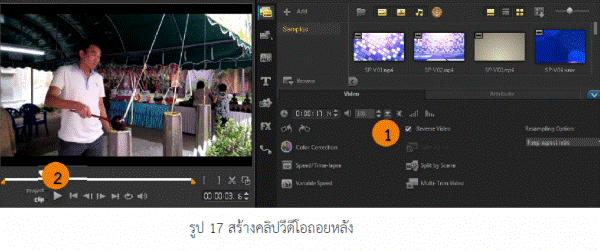
2.8 ตัดเสียงออกจากคลิปวีดีโอ
เครื่องมือ ![]() แยกภาพวีดีโอและเสียงออกจากกัน
โดยมีขั้นตอน ดังรูป 18-19
แยกภาพวีดีโอและเสียงออกจากกัน
โดยมีขั้นตอน ดังรูป 18-19
1) นำคลิปภาพวีดีโอวางไว้บน
timeline
2) คลิกเมาส์ที่ปุ่ม
![]()
3) คลิปวีดีโอจะทำการแยกภาพคลิปวีดีโอกับเสียงออกจากกันทันทีแยกเสียงออกแล้ว