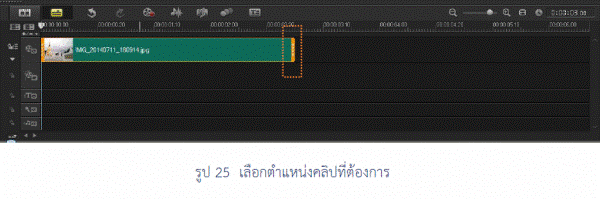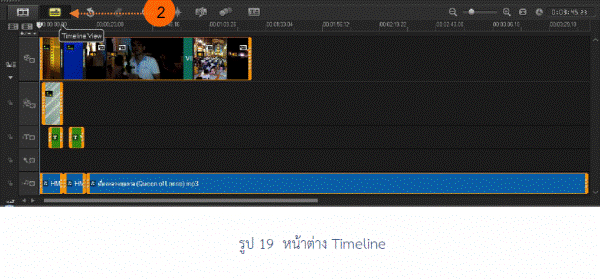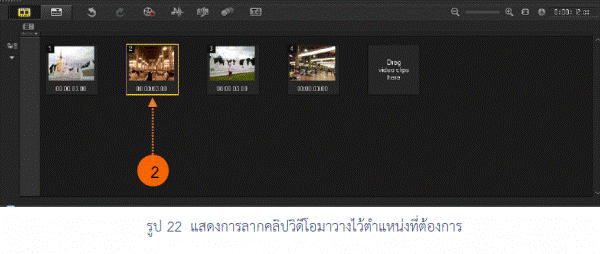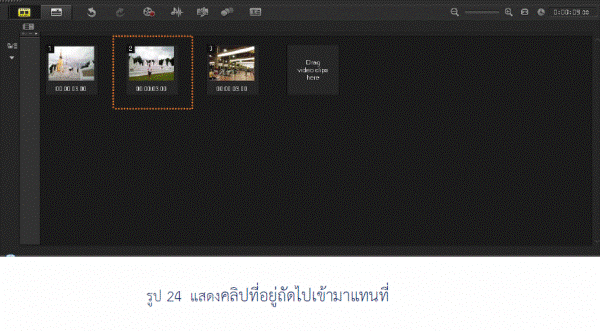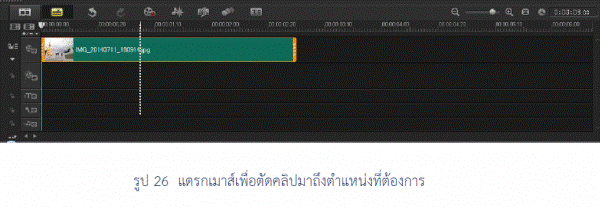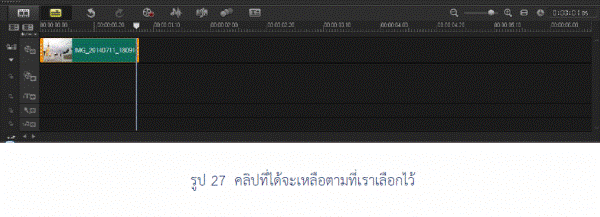Corel VideoStudio Pro X7 มีเครื่องมือต่างๆ
ในการทำงานร่วมกับคลิปวิดีโอ เช่น การเรียงลำดับคลิปจากส่วนของ Storyboard
and Timeline หรือการเลือกส่วนของคลิปที่ต้องการโดยใช้แถบเครื่องมือในหน้าต่าง
Preview Window
1. การนำไฟล์ต่าง ๆ เข้ามาใน Media Library
นอกจากการนำเข้าไฟล์วิดีโอจากอุปกรณ์ดิจิตอล
เช่น จากกล้องวิดีโอที่กล่าวถึงไปแล้ว เราสามารถนำไฟล์จากแหล่งอื่น เช่น
ไฟล์วิดีโอที่เก็บอยู่บนเครื่องเข้ามาใน Media Library เพื่อรอ
ที่จะใช้ในการตัดต่อ
โดยประเภทของไฟล์มีเดียที่เราสามารถเลือกนำเข้ามาได้ มีดังนี้
คลิปวิดีโอ
: ไฟล์วิดีโอนามสกุลไฟล์ต่าง ๆ เช่น .mp4, .wmv, .3gp, .mpeg เป็นต้น
ภาพนิ่ง
:
ไฟล์ภาพนิ่งชนิดต่าง ๆ เช่น .jpg, .png, .gif เป็นต้น
คลิปเสียง
: ไฟล์ที่เราอัดไว้เพื่อใช้ประกอบ เช่น
.mp3, .wav, .wma เป็นต้น
วิธีการนำไฟล์มีเดียเข้ามา Media
Library ขั้นตอนดังรูป 1 ต่อไปนี้
1) คลิกที่ปุ่ม Import File เข้าสู่
Library
2) คลิกไปยังตำแหน่งเก็บ Media File
3) เลือกไฟล์ที่ต้องการ จากนั้นคลิกที่ปุ่ม
Open
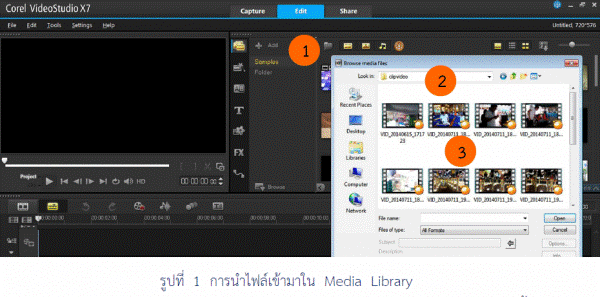
ไฟล์ที่นำเข้าสู่
Media Library จะปรากฏ โดยแยกออกเป็น
3 ประเภท ดังนี้
Videos
: แสดงนำเข้าไฟล์คลิปวิดีโอ
Photos
: แสดงนำเข้าไฟล์คลิปภาพนิ่ง
Audio
Files : แสดงนำเข้าไฟล์คลิปเสียง
ไฟล์ที่แสดงใน
Media Library เป็นการแสดงเชื่อมโยงไฟล์ต่าง ๆ เท่านั้น
ไม่ใช่เป็นการดึงไฟล์นั้นมาจริง ๆ โดยเมื่อปิดโปรแกรมแล้วเข้าใหม่
ไฟล์นั้นยังคงแสดงเหมือนเดิม สามารถเราเลือกใช้งานได้ตลอดเวลา
2. การทำงานกับคลิปวิดีโอใน
Media Library
เราสามารถเลือกทำงานกับไฟล์ต่างๆ
ที่เลือกนำเข้ามาใน Media Library ได้ง่าย ๆ
ผ่านทางแถบเครื่องมือแสดงผลคล้าย ๆ กับการเล่นเครื่องเล่นวิดีโอทั่วไป ขั้นตอน
ดังรูป 2 ต่อไปนี้
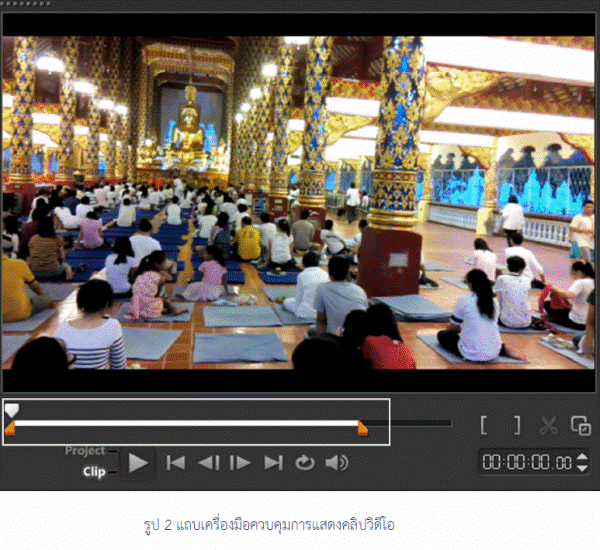
2.1 ลองทำงานกับคลิปวิดีโอ
สำหรับปุ่มคำสั่งในแถบเครื่องมือควบคุมการแสดงผลที่อยู่ใน Preview
Window มีหลักการทำงานง่าย ๆ ขั้นตอน ดังรูป 3 ต่อไปนี้
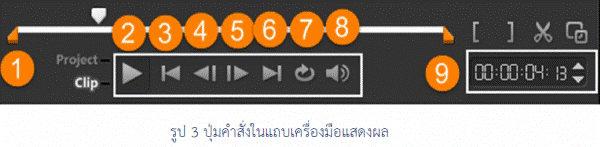
1. Jog bar
: เลื่อนเพื่อให้แสดงตำแหน่งคลิป
2. play
: เล่นคลิปที่เราเลือก
3.
home
: ตัวเลื่อนของ
jog bar กลับไปที่จุดเริ่มต้น
4.previous
: ให้ตัวเลื่อนของ
jog bar ไปยังเฟรมก่อนหน้า
5.next
: ให้ตัวเลื่อนของ
jog bar ไปยังเฟรมถัดไป
6.end
:
ให้ตัวเลื่อนของ jog bar ไปยังจุดสุดท้ายของคลิป
7.repeat
: ให้แสดงคลิปเล่นวนไปเรื่อย
ๆ
8.sound
: เลือกเปิด / ปิด
คลิปวิดีโอ
9.timecode
: แสดงช่วงเวลาของคลิปที่แสดง2.2 เล่น/หยุด คลิปวิดีโอ
การเล่นคลิปวิดีโอทำได้ง่ายๆ ขั้นตอน ดังรูป 4 ต่อไปนี้
1) เลือกคลิปวิดีโอที่ต้องการเล่น
2) คลิกเมาส์ที่ปุ่ม Play
เพื่อทำการเล่นคลิปวิดีโอที่เลือก
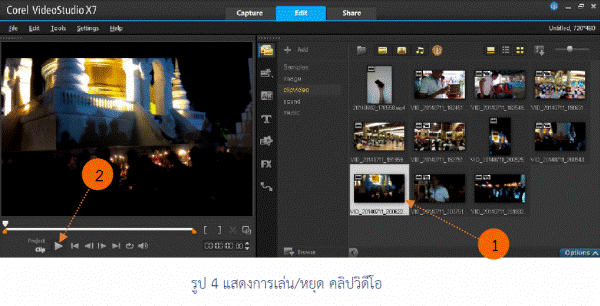
เมื่อกำลังแสดงคลิปปุ่ม Play จะเปลี่ยนเป็นปุ่ม Pause
สำหรับคลิกเพื่อพักการเล่นคลิป และหากต้องการแสดงคลิปต่อ
ก็คลิกที่ปุ่ม Pause อีกครั้ง
2.3 ไปยังเฟลมก่อนหน้า
หรือเฟรมถัดไป
เมือเลือกหยุดหรือการเล่นคลิป
หากต้องการให้คลิปถอยหลังกลับไปยังเฟรมก่อนหน้า หรือเฟรมถัดไป
ก็โดยการคลิกเมาส์ปุ่ม Previous และปุ่ม Next ตามลำดับ ดังรูป 5-7 ต่อไปนี้
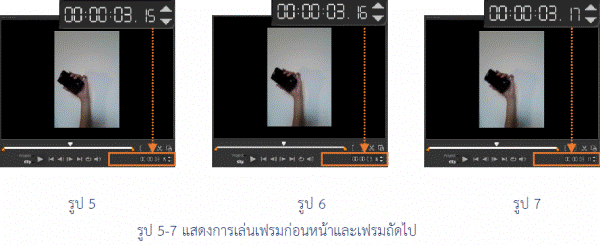
2.4 ไปจุดเริ่มต้น
หรือจุดสิ้นสุด
หากเราต้องการย้อนกลับไปยังจุดเริ่มต้นของคลิปวิดีโอ ก็ให้คลิกที่ปุ่ม Home
หรือหากต้องการให้ Jog Bar ไปแสดงที่จุดสิ้นสุดของคลิป
ก็คลิกเมาส์ที่ปุ่ม End ดังรูป 8-9 ต่อไปนี้
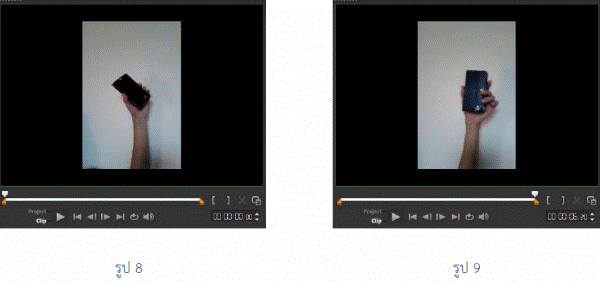
2.5 ลบคลิปวิดีโอใน
Media Library
สำหรับวิดีโอ
ไฟล์ภาพ และไฟล์เสียงต่างๆ ที่เรานำเข้ามาใช้เป็คลิปใน Media Library นั้น เราสามารถลบคลิปวิดีโอที่ไม่ต้องการหรือไม่ใช้แล้วออกไปได้
โดยมีขั้นตอนแสดง
ดังรูป 10 ต่อไปนี้
1) คลิกขวาคลิปที่ต้องการลบ
ออกจาก Media Library
2) เลือก Delete เพื่อลบคลิป
3) คลิกเมาส์ยืนยันการลบคลิป
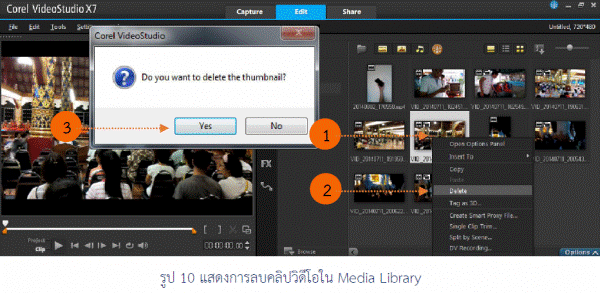
แนะนำเทคนิคพิเศษเพื่อการตัดต่อวิดีโอ
ส่วนของการตัดต่อวิดีโอยังมีเครื่องมือช่วยให้งานตัดต่อวิดีโอออกมาน่าสนใจมากยิ่งขึ้น
รูปแบบต่าง ๆ ได้แก่ เทคนิคการเปลี่ยนฉาก (Transition), การเพิ่มลักษณะพิเศษให้กับวิดีโอ (Filter), การสร้างข้อความประกอบงานวิดีโอ
(Title), การใส่กรอบการเคลื่อนไหว (Graphic)
เทคนิคการเปลี่ยนฉาก
(Transtiton) ดังรูป 11
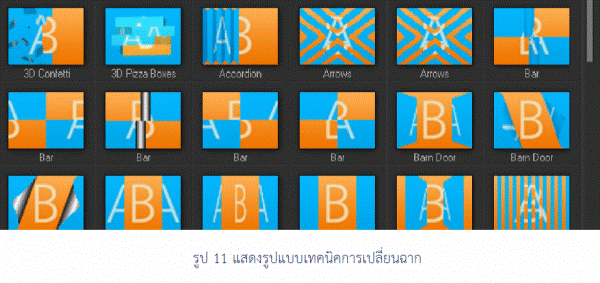
การสร้างข้อความประกอบงานวิดีโอ
(Title) ดังรูป 12
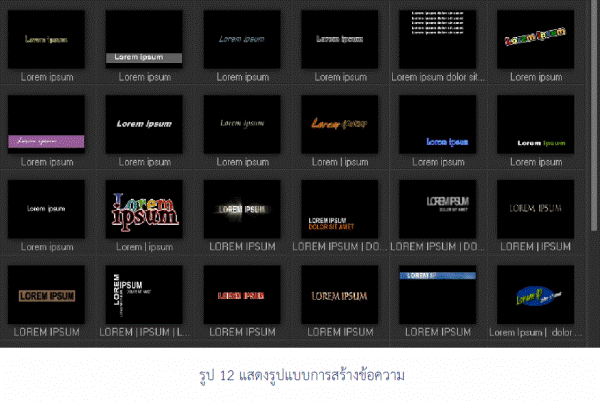
การใส่กรอบการเคลื่อนไหว (Graphic)
ดังรูป 13
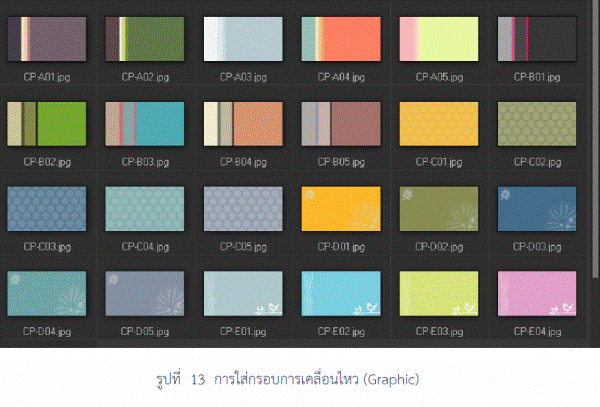
การใส่ฟิลเตอร์ในงานวิดีโอ
ดังรูป 14
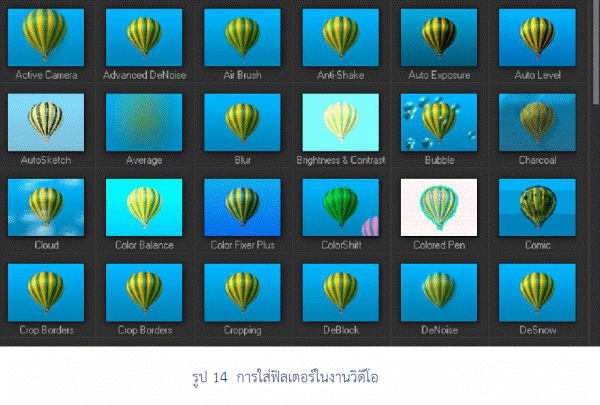
3. บันทึกวิดีโอที่สร้าง
หลังจากที่เราทำการตัดต่อวิดีโอเสร็จเรียบร้อย
คราวนี้เราจะทำการบันทึกงาน โดยการบันทึกงานนี้ไม่ใช่การแปลงงานออกมาเป็นภาพยนตร์
แต่เป็นการบันทึกงานวิดีโอที่เราตัดต่อเอาไว้ เพื่อจะนำมาแก้ไขหรือแปลงออกมาเป็นไฟล์วิดีโอในภายหลัง
โดยนามสกุลของไฟล์ที่บันทึกจะมีนามสกุล .VSP (Corel VideoStudio Pro
Document) โดยมีขั้นตอนแสดง ดังรูป 15 ต่อไปนี้
1) เลือก File > Save
As
เพื่อสั่งบันทึกงาน
2) ไปยังตำแหน่งที่บันทึกงาน
3) ตั้งชื่อให้กับไฟล์งาน
4) คลิกเมาส์เพื่อบันทึกไฟล์งาน
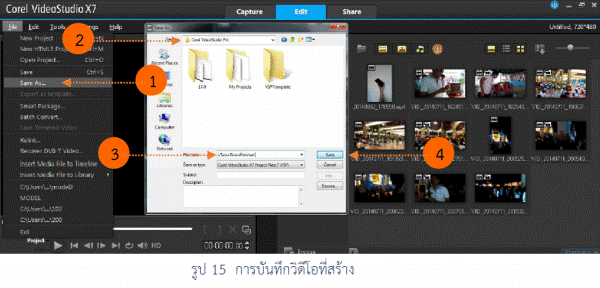
4. เข้าใจเรื่องการใช้งานคลิป และ Project
ในการตัดต่อวิดีโอบน Corel
VideoStudio นั้น
ควรทำความเข้าใจเรื่องการใช้งานคำสั่งเกี่ยวกับคลิป และคำสั่งเกี่ยวกับ Project
นั้น โดยมีความแตกต่างแสดง ดังรูป 16-17 ต่อไปนี้
1) คำสั่งเกี่ยวกับคลิป (Clip)
: แสดงเฉพาะคลิปที่เราเลือก
2) คำสั่ง Project : แสดงคลิปทุกคลิปที่อยู่ใน Storyboard and Timeline
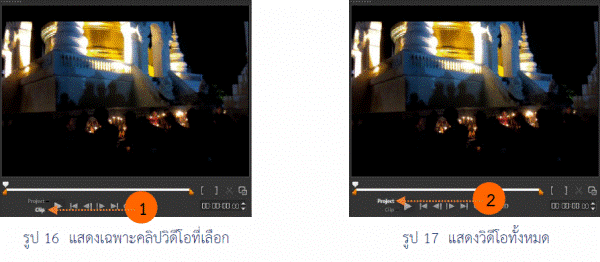
5. Storyboard และ Timeline เครื่องมือสำหรับตัดต่อวีดี
Storyboard และ Timeline ใน VideoStudio เป็นเครื่องมือหลักสำหรับทำงานร่วมกับคลิปวิดีโอ
ไม่ว่าจะเป็นการลำดับเรื่องราว การตัดต่อคลิปวิดีโอ
รวมทั้งการทำงานกับคลิปเสียงในงานวิดีโอ หรือการแทรกเทคนิคพิเศษแบบต่างๆ ด้วย
โดยหน้าต่างนี้จะแบ่งออกเป็น 2 หมวด ด้วยกัน ขั้นตอนแสดง
ดังรูป 18-19 ต่อไปนี้
1) Storyboard ใช้สำหรับเป็นมุมมองการวางโครงเรื่องและใส่ลูกเล่นพื้นฐานเข้าไป
โดยมุมมองนี้จะใช้งานง่ายกว่ามุมมอง Timeline แต่การใช้งานสามารถทำได้ระดับพื้นฐานเท่านั้น
2) Timeline จะเหมาะกับงานตัดต่อที่มีความซับซ้อนเพิ่มขึ้น
เช่น การใส่เสียงให้กับวิดีโอและใส่เทคนิคการซ้อนภาพแบบ Overlay เป็นต้น
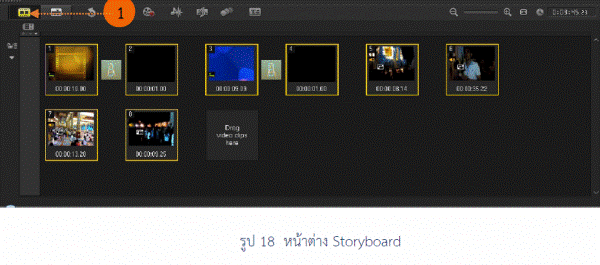
ปุ่มคำสั่งต่างๆ
บน Storyboard and Timeline แสดงดังรูป 20
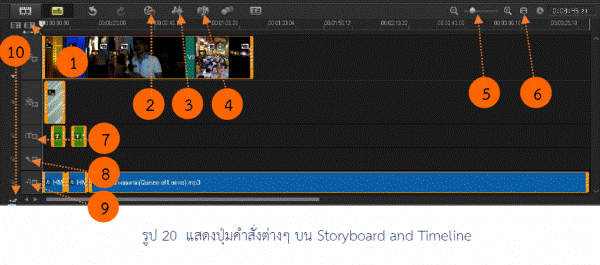
1) Track Manager
: เพิ่มหรือลดจำนวน
Track ต่างๆ
2) Record/Capture Option
: บันทึกภาพและเสียงต่างๆ
3) Painting Creator
: สร้างภาพเคลื่อนไหวด้วยการเพนต์สี
4) Sound Mixer
: ผสมเสียง แต่งเสียงทำระบบเสียง
5) Zoom
:
ย่อ ขยายคลิปวิดีโอใน Timeline
6) Fit Timeline in
Window
: ปรับขนาดคลิปให้พอดีกับ
Timeline
7) Title Track
: ใส่ข้อความลงในคลิป
8) Voice Track
: ใส่เสียงบรรยายลงในคลิป
9) Music Track
: ใส่เพลงลงในคลิปวิดีโอ
10) Automatically Scroll
: เลื่อน Timeline
แบบอัตโนมัติ
6. ทำงานกับคลิปวิดีโอบน Storyboard
และ Timeline
สำหรับการใช้งาน Storyboard
นั้น เพียงแค่ลากคลิปวิดีโอหรือภาพมาวางไว้ที่ Storyboard ก็สามารถลำดับเรื่องราวได้แล้ว ต่อไปเรามาดูวิธีการใช้งาน Storyboard
ด้านอื่นๆ กัน
6.1 ย้ายลำดับเรื่องราวใน Storyboard
ในกรณีที่เราต้องการย้ายหรือสลับตำแหน่งคลิปต่างๆ ที่อยู่ใน Storyboard
ใหม่ เพื่อให้ได้ลำดับเรื่องราวที่เหมาะสมตามความต้องการมากขึ้น
ก็สามารถทำได้ แสดงดังรูป 21-22 ต่อไปนี้
1) คลิกเมาส์เลือกคลิปวิดีโอที่ต้องการย้าย
2) ลากคลิปวิดีโอมาวางไว้ในลำดับที่ต้องการ
(สังเกตว่าคลิปวิดีโอได้ย้ายมาแล้ว)
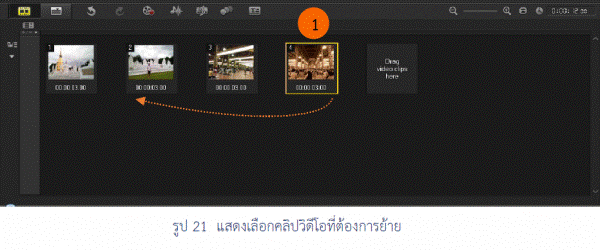
6.2 ลบคลิปวิดีโอออกจาก
Storyboard
หากไม่ได้ใช้คลิปวิดีโอตัวใด
หรือนำเข้าคลิปวิดีโอผิดตัว เราก็สามารถเลือกลบคลิปวิดีโอที่เราลากมาใส่ใน Storyboard
ออกไปได้ ขั้นตอนแสดง ดังรูป 23-24 ต่อไปนี้
1) คลิกเมาส์ขวาบนคลิปที่ต้องการลบ
2) เลือกคำสั่ง Delete (สังเกตว่าคลิปวิดีโอถูกลบไป โดยมีคลิปที่อยู่ถัดไปเข้ามาแทนที่
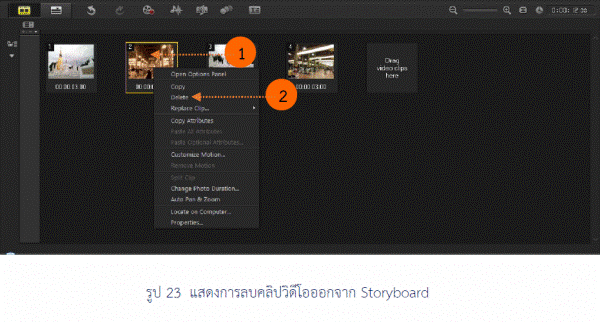
6.3 ตัดคลิปวิดีโอให้สั้นลง
เราสามารถใช้ Timeline
เพื่อตัดคลิปวิดีโอให้สั้นลง โดยให้เราเลือกคลิปวิดีโอที่ต้องการตัด
จากนั้นเราสามารถตัดได้ทั้งส่วนหัวและส่วนท้ายของคลิปหรือเลือกตัดบริเวณใดๆ
ของคลิปก็ได้เช่นกัน
ในส่วนนี้เป็นการตัดคลิปวิดีโอให้เหลือเฉพาะส่วนที่เราต้องการ
เช่น เราต้องการเฉพาะแค่ช่วงต้นของคลิปวิดีโอเพียง 2 นาทีแรก
ก็ทำการตัดคลิปวิดีโอ แสดงดังรูป 25-27 ต่อไปนี้