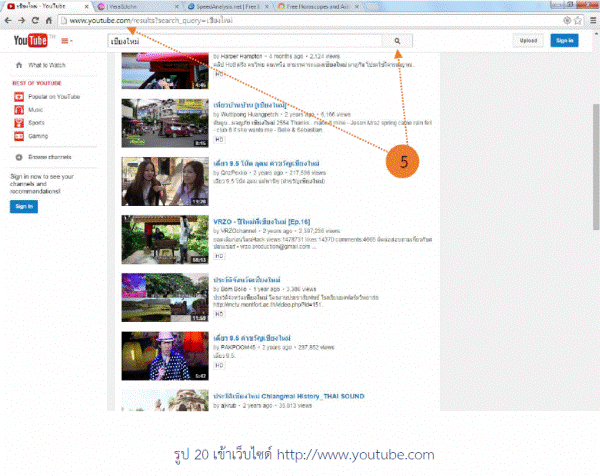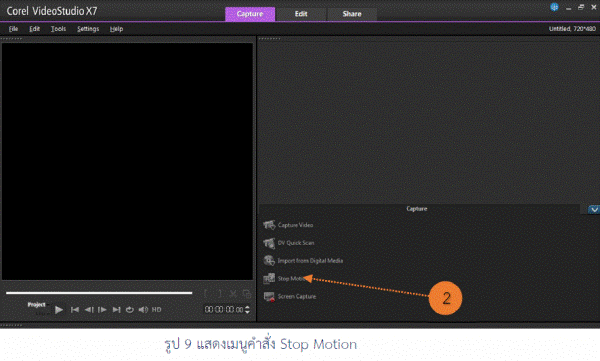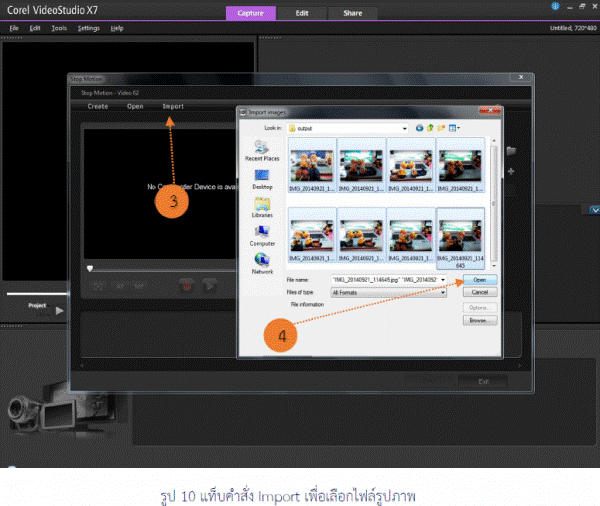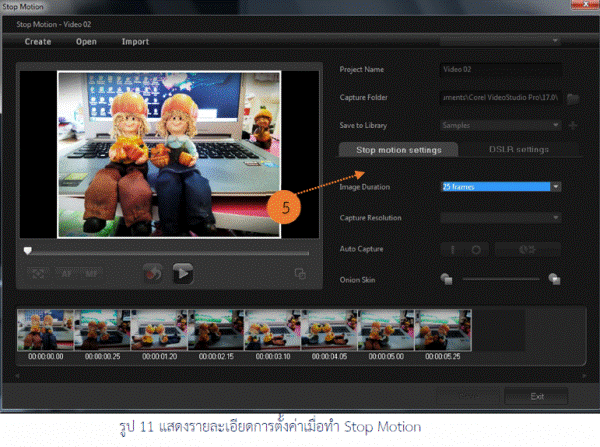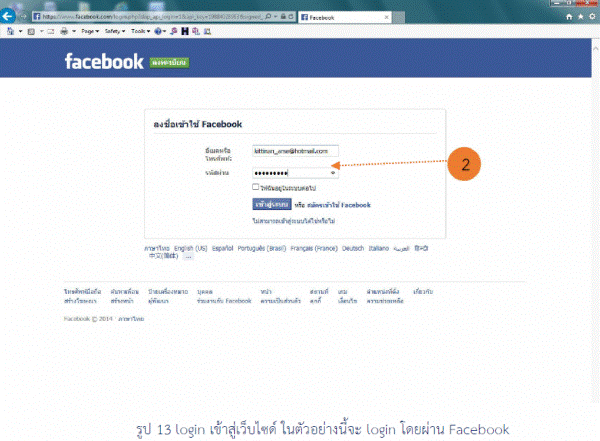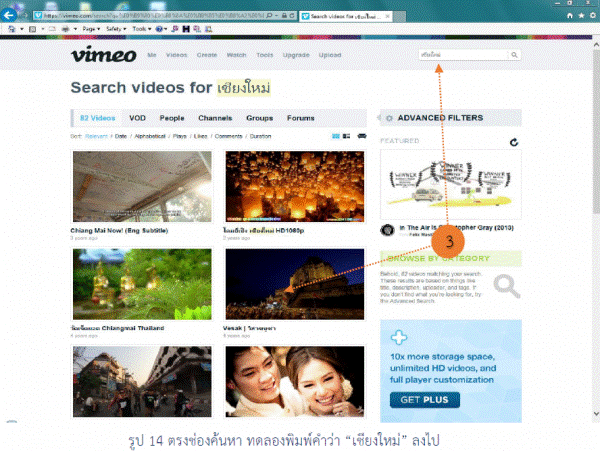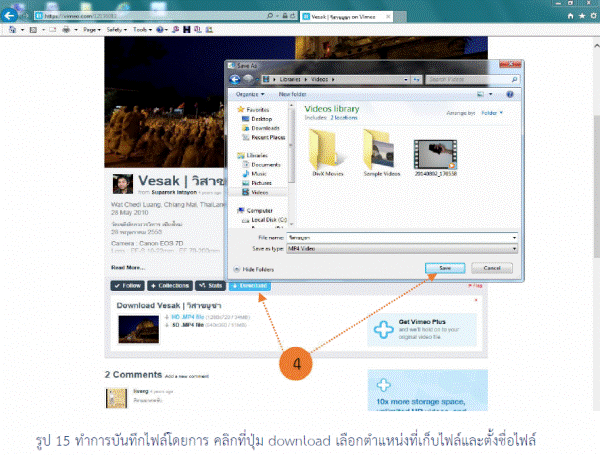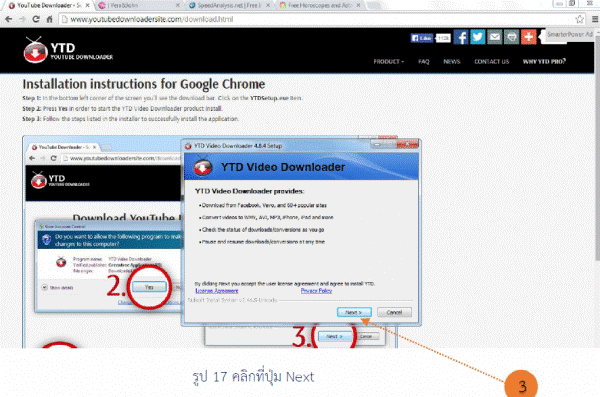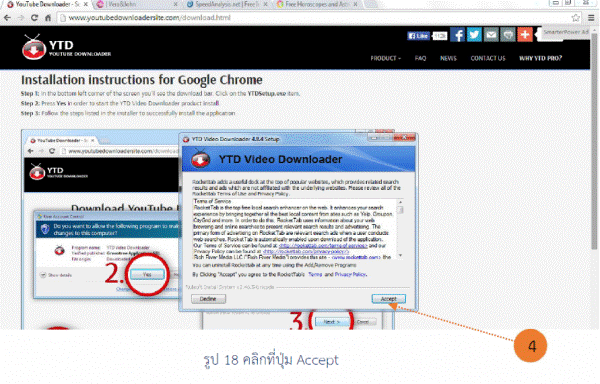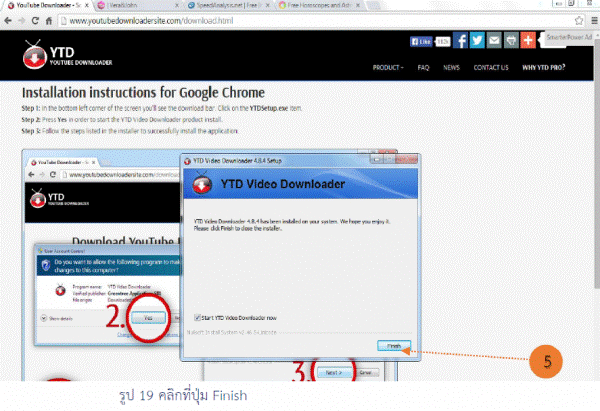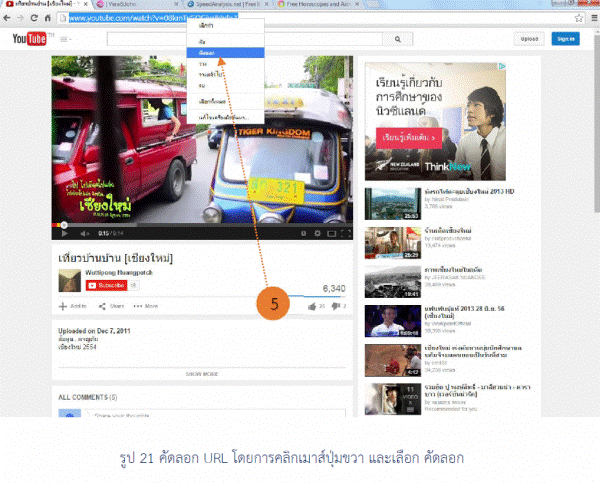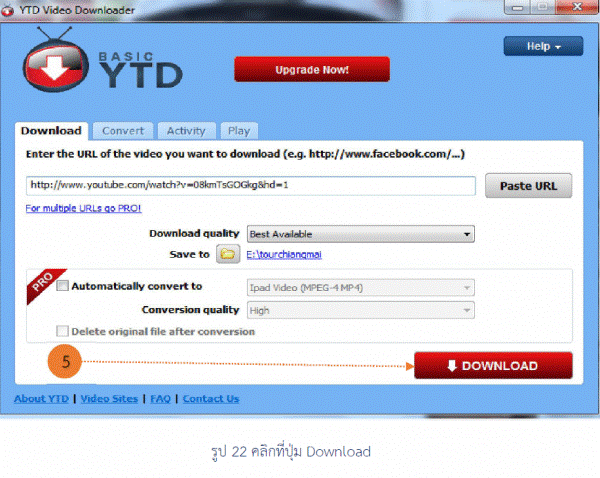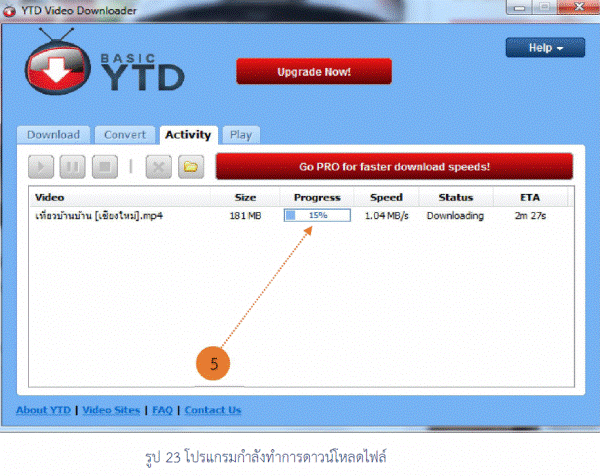การนำภาพวิดีโอจากแหล่งอื่น
ๆ เข้ามายังคอมพิวเตอร์ ซึ่งมีศัพท์ที่ใช้เรียกกันทั่วไปว่า การจับภาพวิดีโอ
หรือการแคปเจอร์วิดีโอ (Capture
Video) ก่อนอื่นนักเรียนต้องมาทำความรู้จักอุปกรณ์ต่าง ๆ
ด้วยกันก่อน ว่านักเรียนควรจะเตรียมอะไรกันบ้าง
ก่อนเริ่มต้นจับภาพวิดีโอด้วยโปรแกรม Corel VideoStudio Pro X7
การนำเข้าวิดีโอนั้น
ปัจจุบันมีอุปกรณ์ที่หลายอย่างที่สามารถบันทึกภาพวิดีโอได้ ทั้งกล้องวิดีโอ
โทรศัพท์มือถือบางรุ่นกล้องถ่ายภาพดิจิตอลส่วนใหญ่ก็สามารถบันทึกวิดีโอได้
สำหรับกล้องวิดีโอปัจจุบันก็มีรูปแบบการบันทึกข้อมูลทั้งที่เป็นม้วน miniDV บันทึกลงแผ่น DVD และที่กำลังเริ่มเป็นที่นิยมก็คือ
กล้องวิดีโอที่บันทึกลงฮาร์ดดิสก์
ซึ่งสามารถนำไฟล์วิดีโอที่บันทึกได้มาใช้งานได้ทันที
1. การนำเข้าไฟล์วิดีโอจากกล้องวิดีโอแบบดิจิตอล
การนำเข้าวิดีโอระบบดิจิตอลเป็นที่นิยมอย่างสูงในปัจจุบัน เพราะผู้ผลิตกล้องวิดีโอได้หันมาใช้รูปแบบดิจิตอลในการบันทึกภาพหมดแล้ว ซึ่งมีทั้งการบันทึกแบบลงม้วน Mini DV หรือลงแผ่นดีวีดีหรือลงในฮาร์ดดิสก์โดยตรงก็มี
1.1 อุปกรณ์ที่ต้องใช้ในการนำเข้าวิดีโอจากกล้อง Mini DV
หากกล้องของนักเรียนมีการบันทึกภาพลงแผ่นดีวีดี
หรือลงฮาร์ดดิสก์โดยตรง ก็จะสามารถข้ามขั้นตอนการจับภาพนี้ได้เลยเพราะสามารถนำไฟล์วิดีโอที่ได้ลงใน
คอมพิวเตอร์ได้ทันที

แต่สำหรับผู้ที่มีกล้องซึ่งบันทึกด้วยม้วน
Mini DV ก็จะต้องศึกษาเพิ่มเกี่ยวกับวิธีนำภาพลงเครื่องคอมพิวเตอร์
ซึ่งจำเป็นต้องมีอุปกรณ์เสริม อาทิ เครื่องคอมพิวเตอร์ที่มี
ช่องต่อ FireWire (หรือIEEE
1394) พร้อมสายสัญญาณเชื่อมต่อ ดังนี้
1.1.1
การ์ดแคปเจอร์แบบดิจิตอล
สำหรับเครื่องคอมพิวเตอร์หรือโน้ตบุ๊กที่มีประสิทธิภาพสูงมักมีช่อง
FireWire มาให้ สามารถทำการแคปเจอร์วิดีโอได้ทันที

แต่ถ้าเครื่องคอมพิวเตอร์ของนักเรียนไม่มีช่องเชื่อมต่อ
นักเรียนจำเป็นต้องติดตั้งการ์ดแคปเจอร์ หรือที่เรียกว่า การ์ด Firewire หรือบางคนอาจเรียกสั้น ๆ ว่า การ์ด DV ได้ถูกออกแบบมาให้ใช้กับอุปกรณ์แบบดิจิตอลโดยเฉพาะ
สามารถใช้งานกับอุปกรณ์ที่มีพอร์ต หรือช่องสัญญาณแบบดิจิตอล เช่น กล้องถ่ายวิดีโอดิจิตอล
คุณสมบัติของการ์ด DV คือสามารถส่งข้อมูลได้สูงขึ้นได้สูงถึง 400 Mb ต่อวินาที
รองรับการทำงานในระบบ Windows XP จนถึง Window 7 และสามารถใช้ได้ทั้งเครื่องคอมพิวเตอร์พีซีทั่วไปและเครื่องแมคอินทอช สำหรับผู้ใช้โน้ตบุ๊กที่ไม่มีช่องเชื่อมต่อ
Firewire มาให้อาจหาซื้อ Express
Card ที่ใช้เป็น Firewire มาติดตั้งเพิ่มได้ เพื่อให้สามารถแคปเจอร์ภาพวิดีโอจากกล้องวิดีโอได้
1.1.3
สายนำเข้าสัญญาณแบบดิจิตอล
สายนำเข้าสัญญาณดิจิตอลนี้ก็มีชื่อเรียกคล้าย
ๆ กับการ์ดแบบดิจิตอลเหมือนกัน นั่นคือสาย DV หรือสาย Firewire
หรือสาย i-link เป็นต้น สาย Firewire เป็นสายวิดีโอแบบดิจิตอลโดยเฉพาะ
ซึ่งเป็นสายสัญญาณคุณภาพสูง ต่อผ่านช่องสัญญาณ DV In/Out ของกล้องดิจิตอลวิดีโอกับช่องสัญญาณของการ์ด
Firewire การส่งสัญญาณลักษณะนี้จะทำให้ได้ภาพและเสียงที่ชัดเจน
ไม่มีการตกหล่นของข้อมูลแต่อย่างใด

2. จับภาพวิดีโอด้วยโปรแกรม Corel VideoStudio Pro X7
เมื่อนักเรียนได้ทำการเชื่อมต่อกล้องดิจิตอลวิดีโอ
หรืออุปกรณ์บันทึกภาพอื่น ๆ กับเครื่องคอมพิวเตอร์เรียบร้อยแล้ว
ให้นักเรียนเริ่มจับภาพวิดีโอเข้ามาที่เครื่อง โดยใช้โปรแกรม Corel VideoStudio ขั้นตอนแสดง ดังรูป 4-7
1) แสดงรายละเอียดคำสั่ง Capture
Video
2) คลิกเมาส์ปุ่ม Capture
Video เริ่มจับภาพวิดีโอ และกำลังดำเนินการจับภาพวิดีโอ
3) คลิกเมาส์ปุ่ม Stop
Capture เพื่อหยุดการจับภาพ
4) แสดงรายละเอียดการตั้งค่าเมื่อจับภาพวิดีโอเสร็จเรียบร้อย
เมื่อสิ้นสุดการจับภาพแล้ว
นักเรียนสามารถที่จะดูคลิปวิดีโอที่จับมาได้ โดยการคลิกเมาส์ไปที่คลิปวิดีโอนั้น ที่อยู่ในหน้าต่าง
Media Library แล้วคลิกเมาส์ที่ปุ่ม (Play) เพื่อทำการเล่นคลิปวิดีโอ เพียงเท่านี้ก็สิ้นสุดกระบวนการจับภาพวิดีโอเรียบร้อยแล้ว
ซึ่งนักเรียนสามารถนำคลิปวิดีโอที่จับมานั้นไปทำการตัดต่อได้ทันที
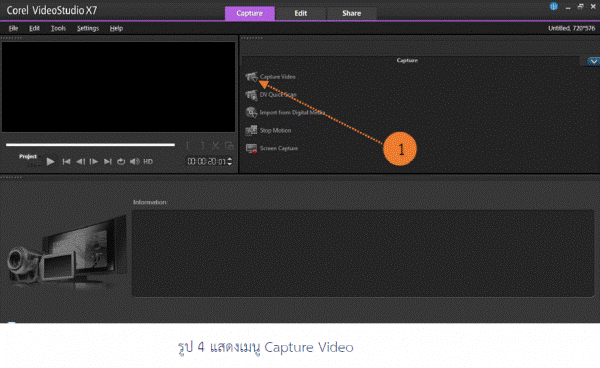
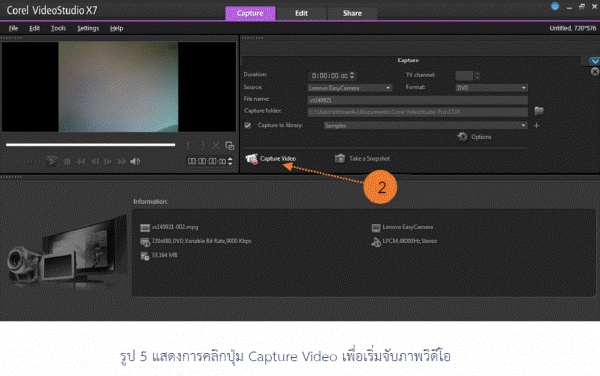
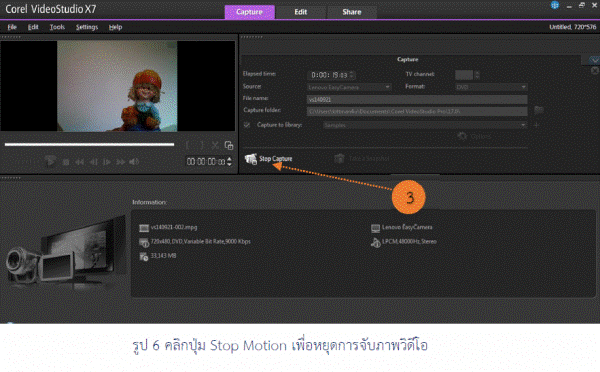
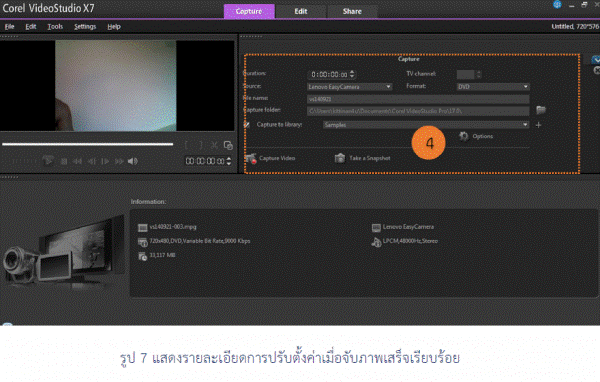
3. การนำภาพนิ่งมาสร้างเป็นภาพเคลื่อนไหว
เราสามารถสร้างภาพเคลื่อนไหว
หรือภาพนิ่ง จากกล้องที่ถ่ายออกมาเป็นช็อตต่อเนื่อง
ทำให้สิ่งไม่มีชีวิตนั้นดูเหมือนเคลื่อนไหวได้ (Stop Motion) ขั้นตอนแสดง ดังรูป 7-10
1) แสดงตัวอย่างรูปภาพที่นำมาทำ Stop
Motion
2) แสดงปุ่ม Stop Motion
3) เลือกแท็บคำสั่ง
Import เพื่อให้โปรแกรมนำเข้าภาพสู่โปรแกรม
4) คลิกปุ่ม Open เพื่อนำภาพเข้า
5) คลิกปุ่ม Save เพื่อบันทึกและแสดงรายละเอียดการตั้งค่า
4. การนำวิดีโอจาก YouTube และ Vimeo มาใช้
นอกเหนือจากการนำวิดีโอจากกล้องดิจิตอลหรือวิดีโอเข้ามาใช้งานนั้น
นักเรียนสามารถนำคลิปวิดีโอจากเว็บไซด์ YouTube หรือ Vimeo มาใช้ในการตัดต่องานวิดีโอได้ไม่ใช่เรื่องยาก ดาวน์โหลดวิดีโอจาก YouTube คลิปจาก Vimeo นั้น
นักเรียนสามารถคลิกดาวน์โหลดใช้ได้ทันที โดยไม่จำเป็นต้องมีโปรแกรมช่วยโหลดแต่อย่างใด
(แต่ทั้งนี้นักเรียนก็ต้องดูในเรื่องลิขสิทธิ์ของวิดีโอตัวนั้นด้วยว่าสามารถนำมาใช้งานได้แค่ไหน)
ซึ่งมีขั้นตอนแสดง ต่อไปนี้
1) พิมพ์ชื่อเว็บตรงช่อง URL
http://vimeo.com
2) login เข้าสู่เว็บไซด์
ในตัวอย่างนี้จะ login โดยผ่าน Facebook ของครูเอง
3) ตรงช่องค้นหา ทดลองพิมพ์คำว่า
เชียงใหม่ ลงไป
จากนั้นก็จะแสดงวิดีโอเกี่ยวกับเรื่องราวของเชียงใหม่
จากนั้นเลือกดาวน์โหลดคลิปวิดีโอซัก 1 คลิป
(จากตัวอย่างดาวน์โหลดคลิปเกี่ยวกับวันวิสาขบูชา)
4) ทำการบันทึกไฟล์โดยการ
คลิกที่ปุ่ม download เลือกตำแหน่งที่เก็บไฟล์และตั้งชื่อไฟล์คลิปวิดีโอ
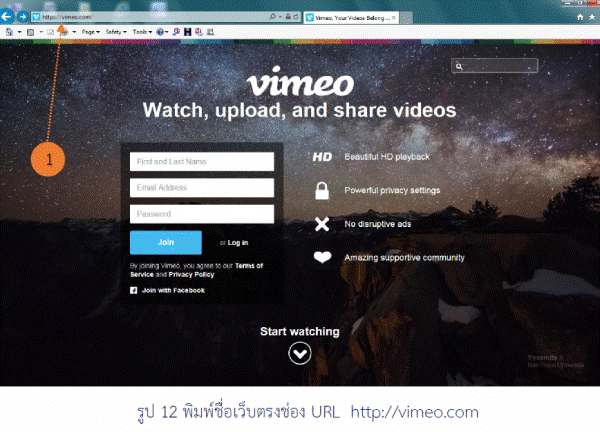
ดาวน์โหลดวิดีโอจาก YouTube
สำหรับวิดีโอจาก
YouTube นั้น นักเรียนจำเป็นต้องใช้โปรแกรมช่วยดาวน์โหลด
ซึ่งมีอยู่หลายโปรแกรมที่สามารถทำได้ เช่น Internet Download
Manager หรือจะเป็นเว็บไซด์ที่ช่วยดาวน์โหลดก็ได้ แต่ในที่นี้จะแนะนำให้ใช้โปรแกรม YouTube Downloader เพราะเป็นโปรแกรมที่ดาวน์โหลดได้ฟรี
และสามารถแปลงไฟล์เพื่อนำไปตัดต่อในโปรแกรมตัดต่อได้เลย
โดยสามารถดาวน์โหลดได้ที่เว็บ www.youtubedownload.altervista.org
การติดตั้งโปรแกรม YTD
downloader
1) พิมพ์ชื่อเว็บ
เว็บ www.youtubedownload.altervista.org
2) คลิกที่ปุ่ม
Free Download
3) ทำการติดตั้งโปรแกรม
คลิกที่ปุ่ม Next
4) คลิกที่ปุ่ม
Accept
5) คลิกที่ปุ่ม
Finish
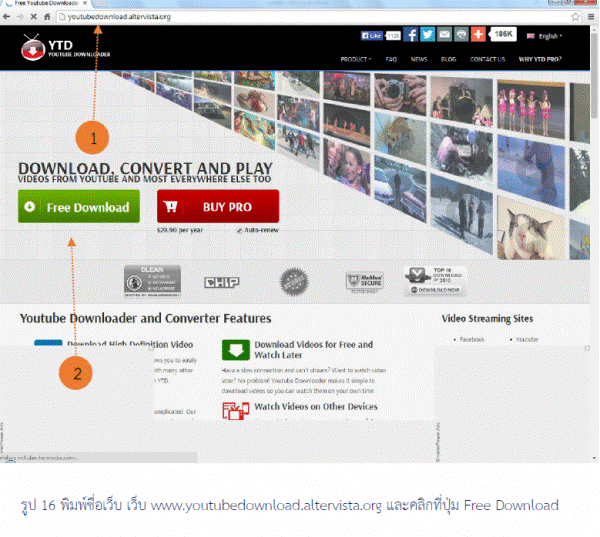
การดาวน์โหลดวิดีโอจาก Youtube
1) เข้าเว็บไซด์ http://www.youtube.com
2) พิมพ์ชื่อที่ต้องการค้นหา ตรงช่องค้นหา (จากตัวอย่างพิมพ์คำว่า เชียงใหม่)
3) คัดลอก URL โดยการคลิกเมาส์ปุ่มขวา และเลือก คัดลอก
4) เข้าโปรแกรม
YTD downloader หลังจากนั้นจะแสดงชื่อเว็บไซด์ที่คัดลอกมา
จากนั้นคลิกที่ปุ่ม Download
5) โปรแกรมกำลังทำการดาวน์โหลดไฟล์
ถ้าหากไฟล์ที่ดาวน์โหลดมานั้นเป็นไฟล์
flv ซึ่งไม่สามารถนำมาใช้ตัดต่อในโปรแกรมได้ทันที
จำเป็นต้องแปลงไฟล์ก่อนโดยคลิกที่แท็บ
Convert เลือกไฟล์วิดีโอที่จะแปลงและกำหนดประเภทวิดีโอที่ต้องการ
แล้วคลิกปุ่ม Convert Video